リストの作成方法
プロジェクトを 1 か所で管理する方法をご覧ください。このツールを使うと、TE.com の製品リストまたは製品ページから部品を簡単に追加できます。部品リストをマイ リスト ツールに直接カット アンド ペーストして、新規リストを作成したり既存のリストに追加できます。
TE Connectivity のマイ リスト ツールをご利用いただきありがとうございます。エンジニアはこのツールにより、今後のリサーチ、協業、代理店在庫のお問い合わせ、ご購入が可能な製品のカスタム部品リストを作成することができます。
TE.com のヘッダの右にあるリストのアイコンをクリックします。作成されたリストがない場合は、マイ リストの機能を説明する、というこの画面が表示されます。
最初に、TE 製品番号または TE の製品カタログ検索を使ってリストを作成します。
特定の型番がわかっている場合は、1 行に 1 つずつ型番を入力します。部品リストをツールに直接コピー アンド ペーストすることもできます。
これは検索結果ページです。リストに追加する各製品の [リストに追加] ボタンをクリックします。まだユーザー登録されていないお客様は、セッション中のみ有効な一時リストを作成できます。
[一時リスト] をクリックすると、その製品が一時リストに追加されます。準備ができたら、[リストを表示] リンクをクリックします。リストの名前を変更する場合は、[リストの管理] ドロップダウン リストをクリックします。
[リサーチ] ビューを [購入] ビューに切り替えると、リストにある製品の購入先が表示されます。
この一時リストで作業を続けることもできますが、ブラウザを閉じるとこのリストは失われますのでご注意ください。リストを保存する場合は、TE Connectivity でアカウントを作成し、サイン インする必要があります。
さらに検索結果ページや製品ページから製品を追加して、リストの製品を揃えます。
また、比較している製品からリストを作成する方法もあります。
[リサーチ] モードでは、各部品とその詳細、文書の検討、部品を他のリストにコピー、部品にメモの追加をすることができます。
[リストの管理] ドロップダウン リストでは、リストの名前の変更、リストへの製品の追加、メモの追加、リストの複製、リストの削除ができます。
作成したカスタム リストを共有すると、ほかの人と一緒に作業ができます。[リストの管理] ドロップダウン リストから [電子メールによる共有] リンクを選択します。
[購入] モードでは、リストされたすべての製品の代理店在庫を確認できます。 代理店をクリックしてドラッグ アンド ドロップすると、優先順位を入れ替えることができます。
準備が整ったら、リストを Excel にエクスポートします。ご覧のように、製品の詳細、代理店在庫、メモを追加した場合はそのメモが表示されています。
TE Connectivity…Every Connection Counts.
チャットを閉じてもよろしいですか?
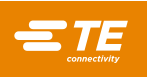
情報を入力し、チャットを開始してください。